Under extrusion
What is it?
Under extrusion is simply that the printer can not supply the amount of plastic that is asked for. Symptoms of this is missing layers, very thin layers or layers that have random dots and holes in them. This problem is probably the trickiest to find the direct cause for as there are so many variables at play.
The printer will do its best to try and achieve the printing speeds that you are asking for. If this is beyond what the printer is capable of you will run into problems. If the printer is at the very edge of its capability the amount of plastic being extruded will be reduced but the print keeps going normally. When this happens your printed object might look ok at first glance but if you look closer you will see that walls are not properly fused and there are gaps between fill lines.
If you go beyond this in-the-middle stage the printer tries pushing harder and harder to extrude the material but eventually the pressure will be too high. Ideally when this happens the extruder motor will do what we call a skip back where the axis of the motor spins in the opposite direction for about a quarter turn to relieve pressure. This will not damage the printer, it's an intended behaviour to prevent the filament from being ground up by the feeder. You will hear when this happens as it will make a *tock* sound and if you look closely at the filament that is being extruded you will see a sudden reduction in volume.
If the skip back doesn't happen your filament will be ground down by the feeder and you will have to remove the filament and cut away the damaged part.
Do NOT increase flow to compensate
Let's get this out of the way from the start, this is a terrible idea and very counterproductive. Imagine trying to evacuate a building during a fire, hundreds of people are trying to squeeze through the single exit but only one at a time can exit. If only one person at a time can exit through the door, will it help if you add more people inside the building? This is essentially what increasing flow does in this situation. Increasing flow has its uses but preventing under extrusion is not one of them.
Respecting the limits of the printer
The simplest and probably the most common cause for under extrusion is simply that you are asking the printer to do more than it is capable of. We measure how fast a printer can print in volume of plastic per second: mm 3/s. In ideal conditions an Ultimaker2 is capable of printing about 10mm3/s. A more realistic limit is 8mm3/s but it should be noted that at these kinds of speeds the quality of the print will not be all that great and depending on the size of the object you are printing it might not even reach such a high speed due to the minimum layer cooling time slowing down the print speed.
To figure out how fast you're trying to print you simply multiply your nozzle diameter with the layer height and speed. So for example, if you're printing with 0.2mm layers at 60mm/s you would do: 0.4*0.2*60 = 4.8mm 3/s. This is a speed that a properly functioning Ultimaker2 should be able to handle without any problem.
Temperatures
The faster you print the less time the plastic has to heat up to proper printing temperature before being forced out through the nozzle. Cooler plastic is more viscous and requires higher pressures to push it through the nozzle and eventually the pressures will simply become too high and under extrusion happens. So, can you increase the temperature to work around this issue? Yes, you can, but within reason. Setting a temperature above 240-245C for PLA is starting to get into bad territory as the plastic will start to change properties if left in the nozzle for too long and can cause clogs. If you have to raise the temperature this high while still printing at normal speeds there is something else going on. You will also likely see degrading print quality at these temperatures such as increased stringing and worse overhangs.
Grinding
If you experience under extrusion, find that the filament has been eaten away by the feeder (grinding) and you don't have a clogged nozzle you likely need to adjust the tension of the feeder. On top of the feeder, to the right of where the bowden tube enters there's a small hole with a tension setting screw inside of. On the front and the side of the feeder there are two white dials that indicate the feeder pressure.
Ultimaker2: In March of 2014 the spring inside the feeder was changed and the proper setting will therefore differ depending on when you received your printer. For machines from before March of 2014 the indicator should be at the middle and for machines after this date the indicator should be at the top.
Ultimaker2+: The default setting for the Ultimaker2+ is in the middle.
You want to adjust the tension so that the feeder never grinds the filament but rather skips back when the pressure becomes too high. Try increasing the pressure first (moving the indicator further down). When properly adjusted the motor will skip back to protect the filament from grinding so that the feeder can always get a good grip (and prevent damage).
Note that the new feeder on the Ultimaker2+ will not skip like the older feeder of the Ultimaker2 as it has changed to a geared and stronger design.
Tightly coiled filament
Towards the end of a roll of filament the coils are usually small and tight. When going through the bowden tube the filament will experience higher friction than if the filament was nice and straight. If you're printing at the limit of what the printer can achieve this additional friction can be enough to push it over the edge.
Tangled filament
This might seem obvious but make sure that your filament can unspool unhindered. Check that the filament isn't overlapping on the spool for example. It is not uncommon to have the filament loop under itself when you remove it from the printer for storage and it can be hard to see.
Clogged nozzle
Due to the tiny exit hole on the nozzle it doesn't take much for the exit to become fully or partially blocked. Blockages can have a wide variety of causes such as unexpected contaminants in the filament (with good quality filament this is very unlikely), excessive dust or pet hair on the filament, burnt filament or residue of filament with a higher melting point than what you're currently using.
If you've recently switched from printing with a material that requires fairly high extrusion temperatures such as ABS to a plastic with a lower extrusion temperature like PLA it is important to get rid of all the ABS in your nozzle. Often you can get rid of the old plastic by simply manually extruding the new material at the higher temperature required for the old filament. When using a higher temperature than you would normally use it is important to not let the plastic sit in the nozzle for too long. Doing so may cause the plastic to burn and block the nozzle.
If there is something physically blocking the nozzle such as dust build-up or something along those lines, a very good method to start with is what's referred to as the "Atomic" or "cold pull" method. Click here for instructions
Usually performing this operation a few times will take care of the problem. If it does not you can use a very thin wire to poke into the nozzle to help dislodge whatever it is that is causing the blockage. A popular tool for this is acupuncture needles. These can be bought cheaply on Ebay for example or you can contact us and we can supply them for you. Any sufficiently thin (the opening of the nozzle is 0.4mm in diameter) and stiff wire can be used however, just be very careful not to damage your nozzle. After dislodging the blockage perform the Atomic method again to extract it.
As a last resort you can remove the nozzle completely and try to burn out any residue in the nozzle with a propane torch. This is a fairly lengthy procedure on the Ultimaker2 as it requires disassembly of the print head and it is rarely needed. The Ultimaker2+ however has an Olsson block which makes it possible to unscrew just the nozzle making it easier to either replace the nozzle completely or making it easier to clean out.
Combing
Modern slicer software uses a method called combing to prevent stringing. When the print head needs to move from one part of a print to another and there is a void between the two locations combing causes the head to move inside the perimeter of the part instead of crossing across voids. This makes it so that any dribbling from the nozzle gets deposited inside the part where it is not seen. A side effect of this can be that the reservoir in the tip empties out ever so slightly and when it starts to print again it takes a moment for the reservoir to fill back up. As the reservoir is filling up little to no plastic is actually extruded. It should be noted that usually this isn't an issue for shorter travel moves. It is when the head needs to make a long trip that it can cause issues.
You can switch off this behaviour in the expert settings: Expert -> Open Expert Settings... If this option is greyed out you need to first switch cura to the full settings mode: Expert -> Switch to full settings Once you have the expert settings open the combing option is located under the "Retraction" settings in the top left. If you uncheck the "Combing" checkbox cura will perform a retraction and then move in a straight line when it needs to move the head from one point to another.
It is up to you to decide which behaviour you prefer. If combing isn't causing problems for you then you may prefer leaving it enabled as it saves a little bit of time. Whether or not combing will cause a long travel move leading to under extrusion issues depends on the geometry of the model you're trying to print. There isn't a definitive correct choice here.
Deformed teflon insulator
Before reaching the hot zone of the nozzle the filament will pass through a white insulator piece. If the print head has seen excessive temperature in combination with a very tightly assembled print head it could happen that the exit of this insulating piece gets slightly deformed. If the exit diameter has deformed it could cause unnecessary friction making it more difficult for the feeder to extrude properly. To find out if this is the case you have to disassemble the print head. Once taken apart you can have a close look at the insulator paying particular attention to the exit hole. Try feeding a straightened piece of filament through it, there should be no resistance. If a lip has formed at the exit causing friction you can try to very carefully use a drill bit to remove this lip. However it is important that you remove only the lip and nothing more. The insulator must form a very tight seal against the hotend so that no plastic can leak out.
If you are not comfortable performing this operation or feel you need a replacement part please get in contact with your reseller or Ultimaker.
Ultimaker2+: Please note that because the Ultimaker2+ no longer uses a spring but instead uses a solid spacer, it is critical that the distance between the two metal plates is correct. A small tool will be made available for this eventually.
Filament diameter
High quality filaments have very high tolerances and are produced with a diameter around 2.85mm. This can be misleading as they are usually sold as "3mm". This is not because they are trying to trick you but to make sure the filament works properly in the printer. If you buy cheap filament make sure that the diameter does not exceed 3mm. Also note that some filaments may be slightly oval so measure twice, rotate your callipers 90 degrees for the second measurement. If your filament exceeds 3mm there is a good chance that it will jam in the printer as it will simply be too thick to pass through the print head. And even if it does pass through it may cause excessive friction which in turn leads to under extrusion. Really your best option is to not use it to avoid head aches.
Besides making sure that your filament isn't too thick it is also important that the printer/slicer software knows the diameter of your filament. On an Ultimaker Original this is a setting in cura (or any other slicer you are using), for the Ultimaker2 this is set on the machine itself. Why is it important you ask? it is important as this measurement is used by the slicer/printer to determine how much filament to feed to produce the line width you want. If your settings say your filament is 2.9mm in diameter but your filament is actually 2.7mm the printer will be feeding through slightly less material than it actually needs. This will not create a dramatic difference but it can for example be seen as tiny spaces between the lines in a top surface. It can be the difference between a water tight print and a print that leaks.
Feeder wheel
The material is fed into the print head by a small knurled wheel in the feeder at the back of the printer. The knurled wheel is a sort of sleeve that is attached to the motor shaft of the feeder motor. it is important that this sleeve isn't able to slip. To make sure it isn't you can put a small mark on the shaft and a matching one on the sleeve. After printing something, inspect the marks and make sure they haven't moved in relation to each other. If they have you will have to tighten the small set screw that holds the wheel in place.
On newer Ultimaker2 printers this is less likely to happen as the shaft is no longer round. A small cutout helps keep the wheel in place. But it's still something to check, just in case.
For the Ultimaker2+ this is not relevant.








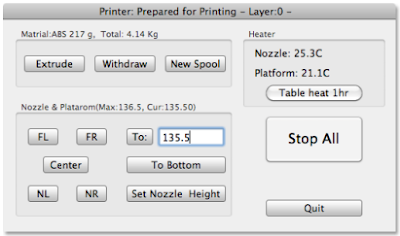






























 Return to top of page
Return to top of page