MAINTAINING SYSTEM
UPGRADING UDR777HD MONITOR FIRMWARE
Check your system firmware version on the Network Information screen.
Go to www.uniden.com and search for the UDR777HD product page. Check the current firmware version.against your system firmware level. If you need to update your UDR777HD firmware, download the most current firmware version to your system’s SD card and then upload that firmware to the monitor.
1. Eject the SD card from the monitor.
2. Insert the SD card into the SD card adapter (included) and then insert it into your PC. If your PCdoes not have an SD card slot, you will need to use an SD card to USB adapter (not included.)
3. Go to www.unidenvideo.com.
4. Copy the current firmware to the SD card.
5. Remove the SD card and reinsert it into the monitor.
6. Upgrade the firmware (see page 39).
TAKING CARE OF YOUR HARDWARE MONITOR
As you use your monitor keep the screen clean by wiping it with a microfiber cloth to remove fingerprints, dust, etc.
CAMERAS
When dust and grime builds up on the camera lens and glass, it affects night vision capability. The infrared light reflects off of the dust and grime, limiting the camera’s “vision.” Use a microfiber cloth to regularly clean the cameras or when night vision video is cloudy or unclear.
MANAGING RECORDED FILES
Over time, your SD card will fill up with recorded files. If there are files you need to keep, transfer them to your computer for storage and remote viewing (see page 46). Otherwise, reformat your SD card every 4 to 6 weeks (see page 32).
COPYING FILES FROM THE SD CARD TO YOUR COMPUTER
1. Remove the SD card from the monitor.
2. Insert it into your computer’s SD card slot.
3. Navigate to the SD card and locate your files.
4. Copy them to the computer. These files can now be deleted from the SD card or the SD card can be formatted.
SOLVING PROBLEMS
If you have any trouble with your system, try these simple steps. If you are still having a problem with your camera, check the manual that came with your camera. If you still have a question, visit the Uniden website at www.uniden.com for assistance.
IF... :
The motion sensor won’t respond to movement:
• Increasing the sensitivity of the motion sensor
• Checking the masking pattern
The motion sensor goes off when there’s nothing there:
• Decreasing the sensitivity of the motion sensor.
• Checking placement considerations.
I can’t play my video clips in another program:
• For MAC: Download another video payer such as Elmedia player.
• For PC: Video will play in players such as Windows Media® Player if an H.264 CODEC plug-in is installed.
I schedule a recording, save the schedule, and the recording does not happen at the scheduled time :
• Check the settings on the Schedule Recording Setup screen
• Ensure that the system time is set to the current time.
• Make sure that the SD card is inserted into the monitor and there is still memory available on that card.
The camera’s signal status icon shows no bars :
• making sure the camera is plugged in.
• making sure the camera is paired to the correct channel.
• re-pairing the camera and monitor.
• moving the camera closer to the monitor; it might be out of range.
• making sure the camera is turned on in Camera Setup
The camera won’t pair with the monitor :
• making sure the camera is plugged in.
• pressing and releasing the pairing button quickly. Do not press and hold the pairing button.
• Check if other cameras in the area are also in Pairing mode.
Disconnect power to other cameras.
When I power up my monitor and cameras for the first time, they seem to be on but there is no picture on the screen :
• verifying that the cameras are turned on.
• verifying that the monitor is displaying a channel with a camera assigned to it.
The monitor picture has frozen :
Using a blunt object like an unbent paper clip to press RESET on the back of the monitor to reset the monitor. The monitor turns off. Press POWER to turn it back on.
I cannot remotely acces my recorded files :
• Verify that the monitor is connected to the internet.
• Verify that the time zone is set correctly for the monitor.
If you are away from your system, you will need someone to verify these items for you.
INTERFERENCE
This equipment has been tested and found to comply with limits for a Class B digital device, pursuant to Part 15 of the FCC rules and ETSI (EN) 300328. These limits are designed to provide reasonable protection against harmful interference in residential installations. This equipment generates, uses, and can radiate radio frequency energy, and if not installed and used in accordance with the instructions, may cause harmful interference to radio communications.
However, there is no guarantee that interference will not occur in a particular installation. If this equipment does cause interference to radio or television equipment reception, which can be determined by turning the equipment off and on, the user is encouraged to try to correct the interference by one or more of the following measures:
• Reorient or relocate the receiving antenna.
• Move the equipment away from the monitor.
• Plug the equipment into an outlet on a circuit different from that to which the monitor is connected.
• Consult the dealer or an experienced radio/television technician for additional suggestions.
CAUTION! Any changes or modifications to this equipment not expressly approved by the party responsible for compliance could void your authority to operate the equipment
[Read more...]
UPGRADING UDR777HD MONITOR FIRMWARE
Check your system firmware version on the Network Information screen.
Go to www.uniden.com and search for the UDR777HD product page. Check the current firmware version.against your system firmware level. If you need to update your UDR777HD firmware, download the most current firmware version to your system’s SD card and then upload that firmware to the monitor.
1. Eject the SD card from the monitor.
2. Insert the SD card into the SD card adapter (included) and then insert it into your PC. If your PCdoes not have an SD card slot, you will need to use an SD card to USB adapter (not included.)
3. Go to www.unidenvideo.com.
4. Copy the current firmware to the SD card.
5. Remove the SD card and reinsert it into the monitor.
6. Upgrade the firmware (see page 39).
TAKING CARE OF YOUR HARDWARE MONITOR
As you use your monitor keep the screen clean by wiping it with a microfiber cloth to remove fingerprints, dust, etc.
CAMERAS
When dust and grime builds up on the camera lens and glass, it affects night vision capability. The infrared light reflects off of the dust and grime, limiting the camera’s “vision.” Use a microfiber cloth to regularly clean the cameras or when night vision video is cloudy or unclear.
MANAGING RECORDED FILES
Over time, your SD card will fill up with recorded files. If there are files you need to keep, transfer them to your computer for storage and remote viewing (see page 46). Otherwise, reformat your SD card every 4 to 6 weeks (see page 32).
COPYING FILES FROM THE SD CARD TO YOUR COMPUTER
1. Remove the SD card from the monitor.
2. Insert it into your computer’s SD card slot.
3. Navigate to the SD card and locate your files.
4. Copy them to the computer. These files can now be deleted from the SD card or the SD card can be formatted.
SOLVING PROBLEMS
If you have any trouble with your system, try these simple steps. If you are still having a problem with your camera, check the manual that came with your camera. If you still have a question, visit the Uniden website at www.uniden.com for assistance.
IF... :
The motion sensor won’t respond to movement:
• Increasing the sensitivity of the motion sensor
• Checking the masking pattern
The motion sensor goes off when there’s nothing there:
• Decreasing the sensitivity of the motion sensor.
• Checking placement considerations.
I can’t play my video clips in another program:
• For MAC: Download another video payer such as Elmedia player.
• For PC: Video will play in players such as Windows Media® Player if an H.264 CODEC plug-in is installed.
I schedule a recording, save the schedule, and the recording does not happen at the scheduled time :
• Check the settings on the Schedule Recording Setup screen
• Ensure that the system time is set to the current time.
• Make sure that the SD card is inserted into the monitor and there is still memory available on that card.
The camera’s signal status icon shows no bars :
• making sure the camera is plugged in.
• making sure the camera is paired to the correct channel.
• re-pairing the camera and monitor.
• moving the camera closer to the monitor; it might be out of range.
• making sure the camera is turned on in Camera Setup
The camera won’t pair with the monitor :
• making sure the camera is plugged in.
• pressing and releasing the pairing button quickly. Do not press and hold the pairing button.
• Check if other cameras in the area are also in Pairing mode.
Disconnect power to other cameras.
When I power up my monitor and cameras for the first time, they seem to be on but there is no picture on the screen :
• verifying that the cameras are turned on.
• verifying that the monitor is displaying a channel with a camera assigned to it.
The monitor picture has frozen :
Using a blunt object like an unbent paper clip to press RESET on the back of the monitor to reset the monitor. The monitor turns off. Press POWER to turn it back on.
I cannot remotely acces my recorded files :
• Verify that the monitor is connected to the internet.
• Verify that the time zone is set correctly for the monitor.
If you are away from your system, you will need someone to verify these items for you.
INTERFERENCE
This equipment has been tested and found to comply with limits for a Class B digital device, pursuant to Part 15 of the FCC rules and ETSI (EN) 300328. These limits are designed to provide reasonable protection against harmful interference in residential installations. This equipment generates, uses, and can radiate radio frequency energy, and if not installed and used in accordance with the instructions, may cause harmful interference to radio communications.
However, there is no guarantee that interference will not occur in a particular installation. If this equipment does cause interference to radio or television equipment reception, which can be determined by turning the equipment off and on, the user is encouraged to try to correct the interference by one or more of the following measures:
• Reorient or relocate the receiving antenna.
• Move the equipment away from the monitor.
• Plug the equipment into an outlet on a circuit different from that to which the monitor is connected.
• Consult the dealer or an experienced radio/television technician for additional suggestions.
CAUTION! Any changes or modifications to this equipment not expressly approved by the party responsible for compliance could void your authority to operate the equipment
















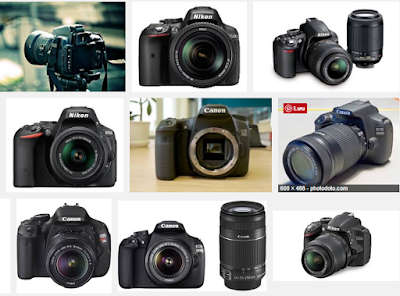









 Return to top of page
Return to top of page